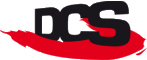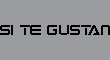Sabías que...
MadriDC (DCiberia - IberDC) Participa en RetroMadrid (MadridSX) desde 2005.
Iniciar Sesión
Navegación
- Inicio
- Foro de Discusión
- Dreamcast General
- General
- Tutoriales antiguos.
Tutoriales antiguos.
Última actualización en 13 year hace
Tanto como antiguos no, pero en un cd de backup me encontré con estos tutoriales bajados de la antigua dreamadictos y otras web de la época.
Saludos.
Cita
Crear CDs Autoboot con WinBOOT.
INTRODUCCIÓN
Mediante este método, no tendremos que meter el Boot Utopia para jugar a la copia de seguridad del juego
¿QUÉ ES?
WinBoot es un programa que te permite hacer autoarrancables tus antiguos backups de Dreamcast incluidos los que usan Windows CE y los que tienen pistas de audio
¿QUÉ NECESITAMOS?
CDRWIN, NERO, ... - Para grabar CDs.
WINBOOT - El Programa que hace AutoBoot a las copias.
Mira en la sección de utilidades para bajarte los programas.
¿COMO LO HACEMOS?
Paso 1. Instala el programa WINBOOT.EXE
Paso 2. Ejecuta el programa
Paso 3. La primera vez que se arranca el WinBoot aparecerá una ventana de configuración en la que deberás seleccionar el dispositivo grabador (grabadora de cd). Este paso es de gran importancia ya que esa grabadora será usada en todas las acciones que el programa va a realizar posteriormente.
Nota: Si tienes instaladas dos grabadoras en tu PC y quieres usar otra, sólo tendrás que borrar el fichero de configuración winboot.ini para que al arrancar te vuelva a pedir que selecciones la grabadora.
Después aparecerá una pantalla en la que podremos empezar a usar WinBoot o salir, si la opción es empezar mostrará otro menú en el cual aparecerán varias opciones:
Pistas de audio SI/No
Si: Si el juego tiene pistas de audio (asegurate de que están a 44Khz ya que de lo contrario cdrecord no las grabará) pulsa la casilla que indica Si, inmediatamente aparecerá una lista donde podrás cargar las pistas de audio que disponga el juego. Si te has equivocado podrás usar el botón derecho dentro de la lista para borrar todos los elementos o sólo uno, e incluso añadir nuevos. Si no has introducido las pistas de audio en el orden correcto puedes pulsar sobre una y darle a los botoncitos que hay a la derecha de la lista, estos te permitirán subir o bajar una determinada pista de audio hasta ponerla en el orden correcto, o bien pinchar sobre una pista de audio y arrastrarla al lugar donde quieras. Una vez finalizado el ordenamiento de las pistas de audio pulsa en Siguiente. Si el juego en cuestión no incluye la pista de audio nº 1 selecciona la casilla generar pista de audio 1 para que grabe la pista nº 1 (esto es necesario en los cds que vamos a hacer autoarrancables).
No: El juego no tiene pistas de audio, por lo que deberás pulsar el botón Saltar para seguir con el proceso.
Botón Atrás: Te permite ir a la pantalla anterior del logo (por si te apetece tragar un poco de publicidad)
Botón CdrWin: Este botón lo que hace es abrir el Cdrwin para que tú, manualmente, grabes la primera sesión del cd, tenga o no pistas de audio. Después de hacer este paso te llevará a otra pantalla.
Nota: Si pulsas este botón de CdrWin y ejecutas el CdrWin olvidate de que WinBoot cree la primera sesión del Cd, deberás hacerlo por tu cuenta.
Pasos a seguir en este caso:
Si no tiene pistas de audio:
Ve al primer icono en la esquina superior izquierda: "Record Disc"
a) Haz clic en el icono de la esquina sup. derecha: "Load tracks"
b) Haz clic en "add", y elige el archivo AUDIO.RAW en tu dir. "selfboot"
Este archivo se incluye en el directorio Utils.
c) Haz clic al marcador "Open New Session" en el area inferior.
d) Graba el CD.
Si tiene pistas de audio:
Ve al primer icono en la esquina sup. izquierda: "Record Disc"
a) Genera la pista nº 1 poniendo en la línea de comandos copy track3.wav track1.wav (por poner un ejemplo, pero que siempre que sea la 3ª ó 2ª la que aparecerá en el primer lugar del copy)
b) Haz clic en el icono de la esquina sup. derecha: "Load tracks"
c) haz clic en "add", y elige TODOS los archivos *.wav en el directorio en el cual las tengas, ponlas en orden para que vayan desde track01.wav hasta hasta el final. Haz clic en "OK" para agregarlas a la plantilla de grabación.
d) Haz clic al marcador "Open New Session" en el área inferior.
e) Graba el CD.
Boton Saltar: Te permite seguir avanzando en el proceso si el juego no tiene pistas de audio.
Una vez terminado este paso se abrirá una nueva pantalla en la que podremos grabar la primera sesión del cd, por supuesto si el juego tiene pistas de audio en este paso se grabarán las pistas de audio en la primera sesión. Una vez finalizada la grabación pulsa en el botón Siguiente.
Botón Saltar: Si has grabado la primera sesión con el CdrWin dale a este botón para continuar.
Nota: Si eliges una velocidad superior a la que tu grabadora admite, ésta grabara a esa velocidad (que es broma, grabará a la máxima velocidad de la grabadora).
Ahora aparecerá una nueva ventana en la que seleccionaremos el directorio donde esta el juego, el directorio en el cual crear el archivo iso del juego, el nombre que le pondremos a la ISO y si queremos añadirle archivo dummy (en este caso deberás tener en cuenta lo que hay grabado en el cd y lo que ocupa el juego, ya que si creas un archivo dummy demasiado grande después te dará error al grabar el cd, así que asegúrate bien de lo que introduces en la casilla del dummy). Una vez hechos estos pasos pulsaremos sobre el botón Crear Iso (asegúrate de no tener las pistas de audio en el mismo directorio donde se encuentran los datos del juego), ahora aparecerán una serie de ventanas de Ms-Dos, limítate a pulsar una tecla cuando te lo pida y comprobar si hay mensajes de errores. Si no has obtenido ningún error en alguna de las ventanas entonces puedes pulsar el botón siguiente, en caso contrario no te aconsejamos que sigas porque posiblemente vas a hacer un posavasos mas de los que ya tienes.
Nota: La creación de la ISO es uno de los pasos mas lentos del proceso, así que ten paciencia.
Cuando pulses el botón Siguiente te aparecerá la ultima ventana del programa y es la que te permite grabar la ISO en el CD bien usando el CdRecord (botón de Grabar) o el Cdrwin (botón CdrWin). En el primer caso sólo deberemos pulsar el botón Grabar para que automáticamente empiece a grabar en el Cd. Si por el contrario deseamos usar el CdrWin entonces deberás seguir los siguientes pasos:
a) Has clic en el 2º Icono de la esq. sup. izquierda: "File Backup and Tools".
b) Para Backup Tool/Operation: Selecciona "Record an ISO9660 Image File".
c) Para Image Filename, elige la iso que creaste anteriormente en el directorio que seleccionaste.
d) En Recording Options, Selecciona tu grabadora. Asegurate de que las siguientes opciones queden como se señalan:
Disc Type: CDROM-XA
Track Mode: MODE2
SPEED: La velocidad que quieras
Finalize/Close Session: Si
Write Postgap: Si
Open New Session: No
Test Mode: No
Verify Recorded Image: No
e) Ha< clic en el botón start y la grabará.
Después de hacer esto pulsa el botón Finalizar y espera para que todo haya ido bien y el juego funcione.
INFORMACIÓN SACADA DEL ARCHIVO DE AYUDA DEL PROGRAMA WINBOOT
Cita
PASO A PASO: Los Dummy (Avanzado)
Tutorial creado por Darwen.
:::Gracias a los tutoriales de Echelon y a Mikeko. (2-febrero-2001):::
Saludos a todos una vez más, en este tutorial os voy a explicar como añadir un fichero dummy a esos juegos que tenéis "autobotables" y a los cuales nadie añadió este útil fichero. Este tutorial no explica el método para los CDs con pistas de Audio (otra vez será).
Para aquellos que aún no lo sepan añadiendo un dummy a un juego lo que conseguimos es que éste se carge más rápido. Para los que les gusta la teoría les cuento que el fichero dummy se sitúa al principio del cd (en el caso de un cd autoboot se sitúa justo a continuación de la pista de arranque). El resto de los ficheros del juego se colocan en la zona más exterior del cd (la más alejada de agujero del centro). Y es en esta zona donde el lector lee más rápido ya que.... bueno, porque sí y punto.
Para este tutorial vamos a necesitar lo siguiente:
Discjuggler 2 | CdiRip | IsoFix | Echelon Selfboot Kit | Newfile | CDRWin
Una vez que ya tengamos todos estos programas tan sólo nos queda coger un juego con formato Autoboot y en el que no encontremos ningún fichero dummy (000dummy.dat). Además hay que comprobar que el cd no esté lleno al completo (creo que esto lo sabréis hacer solitos).
Yo he utilizado para este tutorial el Tomb Raider Chronicles de Echelon (596 megas) y un CD-R de 80 minutos.
Comencemos con la parte interesante. Lo primero que necesitamos hacer es sacar el fichero IP.BIN del CD Autoboot (los listos que crean que es tan fácil como cortar y pegar que se vayan ya a la cama...).
Para esta parte nos vamos a ir al tutorial que os preparé con la ayuda de Mikeko. Pulsad aquí para abrir este tutorial en una ventana nueva.
De acuerdo, ahora ya deberíamos tener el querido fichero IP.BIN, los demás ficheros los puedes mandar a la mierda (si no te hacen caso también puedes optar por borrarlos de tu disco duro XD ).
Nuestro siguiente paso es crear el juego Autoboot usando para ello el Echelon Selfboot Toolkit, instalamos la utilidad y el CDRWin si todavía no lo teníamos. Copiamos el contenido del CD del juego en el directorio DATA de donde instalamos el Selfboot Toolkit (por defecto en C#92;Selfboot\DATA). Ahora le quitamos la propiedad de solo lectura a todos los archivos del directorio DATA...
Y ahora vamos a coger la utilidad IP Viewer & Maker que viene con el Toolkit para localizar el "FirsRead File", localizamos la IP.BIN que conseguimos hace un rato y apuntamos el nombre del campo First-Read Filename (normalmente será 1st_read.bin y si se trata de un juego de WinCE será 0winceos.bin).
En este caso el Tomb Raider es de Windows CE y el fichero es el 0winceos.bin. Copiamos éste fichero y el Ip.bin en el directorio Selfboot.
Ahora abre el CDRWin y selecciona la opción Record Disc. Pulsa sobre Load Tracks y seleccióna el fichero Audio.raw del directorio Selfboot, selecciona también la casilla de Open New Session (si no haces esto habrás conseguido un bonito posavasos...). Ahora le damos a Start y quemamos el sector de arranque del cd. ¡NO retires el CD de la grabadora!
Abrimos una sesión de DOS y nos movemos al directorio Selfboot. Ejecuta lo siguiente:
cdrecord -scanbus
Así sabemos el identificador que le corresponde a nuestra grabadora. En mi caso 0,1,0. Ahora ejecuta:
cdrecord -dev=x,x,x -msinfo
Nos devolverá un número (normalmente 0,11700 ó 0,11702). En mi caso 11700.
Ahora ejecutamos el Binhack.exe, primero nos pide el nombre del Binary, se refiere al First Read File que apuntamos antes, en nuestro caso 0winceos.bin. Si no se tratase de un fichero de Windows CE nos pediría el número que sacamos antes con el -msinfo (si nos devolvió 0,11700 pondríamos 11700, ¿vale?).
Ahora nos pide el nombre del Bootsector, aquí le damos el Ip.bin y si todo está bien nos dirá que ya ha hackeado el BOOT.BIN (el First Read).
Copiamos el Boot.bin hackeado al directorio DATA, no le cambiéis el nombre o si no, no funcionará. Recordemos que en este caso el fichero es el 0winceos.bin.
Ya nos queda poco para terminar....
Ahora tenemos todos los ficheros del juego en el directorio DATA salvo el IP.BIN. Ni se te ocurra copiarlo allí...
Bien, este el el momento de añadir el Dummy al juego... comprobamos el tamaño del directorio data, 596 megas, entonces y sabiendo que la pista de arranque se nos come unos 3 minutos del CD nos quedan 77 minutos para llenar. Con una sencilla regla de tres llegamos a la conclusión de que 1 minuto equivale a 8.75 megas. Los 596 megas nos equivalen a 69 minutos ;-) por tanto tenemos para ponerle 8 minutos de dummy, 70 megas que son aproximadamente 73000000 bytes. Ahora que ya sabemos que tamaño de dummy queremos ejecutamos:
newfile 73000000
y nos creará un fichero 00dummy.dat, lo renombramos a 000dummy.dat (que es lo que dicen los chicos de Echelon) y lo metemos en el directorio DATA... bien... 666 megas.
Continuemos. Ahora y en el directorio Selfboot ejecutamos:
mkisofs -C x,y -V TR5_DARWEN -l -o data.iso data
Como x,y debemos poner el numerito ese que nos salió antes (0,11700). Ya tenemos la ISO de todos los archivos de nuestro querido directorio DATA.
Ahora ejecutamos IPINS.EXE y nos pide el nombre del Bootsector, ponemos IP.BIN; ahora pide el nombre de la ISO, recuerda que es DATA.ISO. Con esto parcheamos la iso para que su bootsector sea el IP.BIN, vamos, que si no no funciona....
Y ahora ya lo tenemos todo para continuar quemando disco... Abrimos el CDRwin y nos vamos a la opción de "File backup and Tools". Como "Backup/Tool Operation" ponemos "Record an ISO9660 Image File". Como "Image Filename" ponemos el fichero data.iso que creamos antes. Y por úlitimo ponemos las siguientes opciones así:
Disc Type: CDROM-XA
Track Mode: MODE2
SPEED: La que prefiramos para tostar.
Finalize/Close Session: Sipes
Write Postgap: Sipes
Open New Session: Nopes
Test Mode: Nopes
Verify Recorded Image: Nopes
Cita
COMO GRABAR LOS CDS DE DC
:::Gracias a Dreamfuck por este documento:::
Existen cuatro tipos de imágenes de juegos para Dreamcast:
1) Un fichero con extensión .CUE y otro .BIN
2) Un fichero con extensión .CUE, otro .BIN y un fichero Unpack.exe que al ejecutarlo nos da varias pistas de sonido en formato .WAV
3) ficheros binarios sueltos (p.e. PowerStone) que componen el juego
4) Un fichero con extensión .CDI (Discjuggler) formato actual, que no necesita BootCD
Los tipos 1) 2) 3) son los que se usan en los juegos mas antiguos de la Dreamcast.Las imágenes usan el formato ISO Level 2, MODE 1 para poder usar el BootCD (esto es muy importante, porque si se graban en MODE 2, el juego no funcionara), ademas la mayoría de los juegos necesitan incluir un fichero "dummy" al principio del disco para que la Dreamcast no se vuelva "loca" y se cuelgue o aparezcan fallos gráficos.Además las imágenes suelen ser de MODE 2 y hay que convertirlas a ISO para grabarlas en MODE 1. También algunos juegos, necesitan "parches" para funcionar en PAL o poder ser usado en cualquier país.
El tipo 4) en formato .CDI se usa para los juegos Auto-Ejecutables (que no necesitan BootCD) y ya tienen el "dummy" y las pistas de audio incluidas en la imagen.
Bien, una vez explicado esto un poco por encima, paso a explicar las utilidades que necesitais y el proceso paso a paso.
Para grabar los .CUE necesitais: CDRWIN v3.8 o Nero 5.0
Para grabar los CDI: Padus Discjuggler v2.0 o superior pero si usáis v3.0 necesitareis una utilidad para convertir las imágenes.
Para los "dummy" son necesarias tres utilidades: dummyFile (windows), dummyadd (MS-DOS da.exe),Autodummy, aunque hay otras utilidades que hacen lo mismo.
Para examinar y extraer ficheros de una imagen: IsoBuster
Para los parches: PPF-O-MATIC 2 por ejemplo, aunque algunos son ejecutables.
Los juegos pueden grabarse en CD de 74 min o de 80 min dependiendo del tamaño que ocupen.
1) Como crear un CD a partir de ficheros sueltos binarios (caso del PowerStone y de emuladores y reproductores de vídeo y mp3):
Para este caso usamos Nero 5.0, lo primero que hacemos es crear un CD-ROM ISO
con las siguientes opciones: No Multissesion,ISO Level 2,Mode 1 (por supuesto las
opciones ISO9660,Joliet deben estar activadas),Write CD y Finalize CD. Ponemos la etiqueta de volumen que venga al caso.
NOTA: En el caso de los reproductores de mp3 y vídeo MPEG, el disco puede ser multisesion, en ese caso no marcar Finalize CD si se quiere usar esa característica.
Bien pulsamos sobre New y nos aparece una ventana de nombre ISO1 o algo parecido,
"arrastramos" del explorador los ficheros y directorios que componen el juego hacia esa ventana y ahora procedemos a crear el "dummy". Para ello tenemos que observar la barra que indica los megas que necesitamos para grabar la imagen y calcular mas o menos a ojo los megas que necesitamos para "rellenar" los 650Mb(74min) o 700Mb (80min) del CD.
El criterio para crear un dummy es el siguiente:
La DC no lee bien los sectores que están por debajo de los 45Mb en un CD-ROM y cuanto más cerca del borde exterior del CD estén los datos, más rápido se leerán, por ello el dummy debe cumplir estos requisitos:
- Ser el primer fichero que se grabe
- Medir como mínimo 45Mb
- Ser lo mas grande posible, para que los juegos carguen más rápido.
NOTA: Si el CD se va a usar para ver película o para mp3, poner el mínimo, para que quepan mas datos en el CD.
Bien, una vez calculado el dummy, tenemos que crearlo usando DummyFile, para ello elegimos un directorio donde crearlo y el tamaño del mismo, una vez echo esto, creamos en la ventana del cd (recordais ISO1) una carpeta de nombre 000dummy y
arrastrais el dummy dentro de esa carpeta. Este es un truco que uso yo, para que en el caso que el juego/utilidad tenga carpetas, el dummy siga siendo el primer fichero que se grabe(la carpeta 000dummy sera la primera de la lista).
Una vez que tenemos nuestros ficheros apunto, pulsamos sobre File -- Write CD y
procedemos a "quemar" el CD.
NOTA: La velocidad puede ser la mas alta que soporte vuestra grabadora.
2) Como crear los CD a partir de un .CUE, un .BIN y posiblemente pistas en formato WAV
Bueno, aqui lo primero que tenemos que hacer es que si el juego necesita un "parche", ponerselo a la imagen .BIN antes de proceder a alguna otra manipulacion, para ello usamos el PPF-O-MATIC señalando en la opcion correspondiente al parche, al fichero .ppf y en la de la imagen el .bin y lo parcheamos.
NOTA: En el caso de los parches de traduccion, se usa un ejecutable sobre los ficheros
binarios que trae la imagen dentro. Para extraer estos ficheros necesitamos IsoBuster y con esta aplicacion sacamos los ficheros a un directorio de trabajo que creamos para la ocasion, despues de parchear el juego, procedemos a grabar el juego con el metodo de ficheros sueltos que he explicado arriba.
Bien, una vez resuelta esa situación, tenemos que proceder a ponerle el dummy a la imágen. Para ello podemos usar DummyAdd en caso de no llevar pistas de audio o AutoDummy, las lleve o no. Seleccionáis 74 u 80 min según el caso y estas utilidades se encargan de crear un nuevo fichero .CUE y una imagen .ISO que contiene el dummy
NOTA: Algunos juegos ya llevan el dummy incluido, se nota porque miden mas de lo "normal" (750Mb por ejemplo) en ese caso, con DummyAdd procedemos a convertir a imagen .ISO unicamente o usamos el AutoDummy para convertir (recordad, las imagenes estan en MODE 2 y las necesitamos en MODE 1).
NOTA2: Los juegos que tienen pistas de audio, tienen esas pistas reflejadas en el .CUE por lo que no hay que hacer nada mas con ellas.
Ahora solo queda grabar el CD, para ello lo mas ortodoxo es usar CDRWIN, para ello
vamos a la opcion RECORD DISC, pulsamos sobre Load Cuesheet y seleccionamos el fichero .CUE creado despues de añadir el dummy, desactivamos la casilla Open New Session y Test Mode, seleccionamos velocidad y pulsamos Start Recording.
Tambien se puede usar el Nero, utilizando la opcion File--Burn Image, poniendo como Tipos de Archivos: All y cogiendo el .CUE para grabar.
NOTA: En el caso de que os de error el .CUE al cogerlo con el NERO, abris el fichero .CUE con el Wordpad y donde ponga algo asi como FILE imagen.iso BINARY poneis
FILE "image.iso" BINARY, es decir le poneis comillas y si hay "morralla" al final del fichero la borrais (a veces hay caracteres invalidos, que son los que causan el error)
3) Como crear los CD a partir de un fichero .CDI
Ejecutamos el Discjuggler y seleccionamos en New--CD Image to CD Recorder,
como Source, cogemos la imagen .CDI que tenemos, y en Advanced ponemos las
siguientes opciones: mode: Mode 2 toc:CD-XA Block: 2352,Offset:0 y Raw write.
En Action, señalamos Write y pulsamos Start.
Nota: Start no se iluminará, si no introducimos un CD o hay algun error en la imagen, en las opciones o simplemente no se soporta nuestra grabadora. El Discjuggler es fuente de muchos problemas, pero hay varios metodos para quemar estas imagenes sin necesidad de usar este programa.
Metodo mixto Nero-CDRWIN para quemar los *.CDI- Bueno, esta solucion vale para aquellos que usando CDRWIN no pueden abrir sesion cuando quieren grabar la(s) pistas de audio y que les funciona Nero.
1) extraemos las pistas de la imagen con CDIrip:
cdirip kal-dcop.cdi ;para el caso del Dynamite Cop
como resultado obtenemos TAudio01.wav,TData02.iso y TDisc.cue
2) Abrimos el Nero y en New Compilation elegimos Audio-CD, desactivamos Write CD text on CD, y en Burn desactivamos Finalize CD (muy importante), pulsamos New y vamos al siguiente paso.
3) Arrastramos las pistas de audio (wav) a la ventana de la imagen.
4) procedemos a grabar las pistas de audio dando a File->Write CD y Write
5) Ahora es el turno de CDRWIN, vamos a la opcion File Backup and Tools y ponemos los siguinetes valores:
Backup/Tool operation: Record an ISO9660 Image File
ISO9660 Image File: la pista TData (TData02.iso) obtenida con CDIRIP
CDROM Recorder: tu grabadora
Disc Type:CDROM-XA , Track Mode: MODE2
Marcar Finalize/Close Session y Write Postgap y desmarcar las otras opciones
Le das a Start y esperas a que te haga la copia
NOTA: El .cue pasais de el.
Por cierto, sobre este metodo queria comentar que es mucho mejor (si hay varias pistas de audio) que el comentado en
www.saintsoftware.net que usa el Nero 4.0 para quemar las pistas en formato .raw (ademas yo lo saque antes), tambien quiero comentar la decepcion que supuso para mi el metodo que propusieron ellos, cuando nos habían dado a entender que iban a crear una imagen del nero (.nrg) a partir del .cue y de la ISO que se obtienen usando cdirip.
En principio, yo propuse otro metodo para convertir de .raw a .wav pero con la version 0.4 de cdirip, las pistas salen en formato .wav y se simplifica mucho el proceso.
Cita
CÓMO EXTRAER LA IP.BIN DE UN CD AUTOBOOT
Tutorial realizado por Darwen
:::Gracias a Mikeko por su ayuda:::
¿Y PARA QUE QUIERO YO ESO?
Es muy sencillo, supongamos que quieres traducir un juego que tienes en formato Autoboot. La traducción la harías como siempre, pero a la hora de preparar tu tostada para probar como ha quedado todo... ¡O cielos! Te acabas de dar cuenta de que un juego de DC sin la IP.BIN vale menos que cualquier programa de Microsoft...
AHH BUENO... ¿Y AHORA QUE?
Haz una imagen del CD con el Discjuggler.
Utiliza el CdiRip para extraer las pistas de la imágen. Por un lado tendremos un fichero "taudio01.wav" y otro "tdata02.iso". Apunta también el número que aparce para el LBA VALUE... lo usaremos a continuación...
Ahora usaremos el IsoFix con el archivo "tdata02.iso". Cuando nos pida el LBA VALUE le pondremos lo que nos aparecía en pantalla al usar el CdiRip (normalmente 11700 ó 11702, así que aunque no te fijaras en el número puedes probar los dos...).
Ahora tendrás en el mismo directorio un fichero llamado "bootfile.bin". Este fichero es la IP.BIN, renómbralo y úsalo como tu creas conveniente. Yo ya sé para que lo voy a utilizar...
Muchas gracias a Mikeko por la ayuda que me prestó para saber hacer estas cosas.
Como he recibido quejas de algún listillo que decía que este método es un "culo", pues nada que se ponga a currarse ese que dicen con el CDRwin y que me lo manden... Si es que hay más lectores desagradecidos que versiones Fake del Bleemcast...
Si tienes alguna duda o sugerencia mándame un e-mail.
Cita
COMO GRABAR LAS ISOS (JUEGOS) DE DREAMCAST
Estos son los pasos que hay que seguir para grabar un juego de Dreamcast
· Descomprimir los archivos
Una vez descomprimido nos podremos encontrar los siguientes casos, elige el tuyo.
· Un fichero con extensión .CDI
· Un fichero con extensión .CUE y otro .BIN
· Ficheros binarios sueltos que componen el juego
NOTA: No importa que el cd sobrepase los 650 MB, se puede grabar normalmente.
NOTA 2: Todos los programas aquí nombrados los podéis encontrar en la sección de programas
DESCOMPRIMIR Y UNIFICAR
Como ya habrás podido observar las imágenes te las vas a encontrar fragmentadas y comprimidas, una vez que te descargues todos los archivos de una imagen y los tengas en tu disco duro dispondremos a unificarlos y descomprimirlos, esto se hace con el WINRAR, haciendo doble click sobre el archivo rar y sacamos la imagen fuera.
NOTA: No siempre los archivos vienen en el formato del winrar, por lo que tendremos que cambiarle la extensión de la siguiente manera
.001 a rar
.002 a r00
.003 a r01
... y asi con todos
FORMATO CDI
Este es el caso mas sencillo y usual, para el cual vamos a usar el DISCJUGGLER y seguimos los siguientes pasos
1.- Ejecutamos el Discjuggler
2.- Seleccionamos New y se abre un cuadro en el que escogemos CD Image to CD Recorder
3.- Le damos a Source, y buscamos la imagen .CDI en nuestro disco duro,
4.- Ahora en Advanced ponemos las siguientes opciones: mode: Mode 2 toc:CD-XA Block: 2352,Offset:0 y Raw write.
5.- Por ultimo en Action, señalamos Write y pulsamos Start.
Nota: Start no se iluminará, si no introducimos un CD o hay algún error en la imagen, en las opciones o simplemente no se soporta nuestra grabadora. El Discjuggler es fuente de muchos problemas, por lo que os pongo otro método para quemar las imágenes sin necesidad de usar este programa.
Método alternativo: Usar este método en caso de que no os funcione el anterior.
Para este método vamos a usar el NERO y el CDI-NERO ( Convertidor de CDI a NRG )
1.- Ejecutamos cdi-nero, buscamos la imagen CDI en nuestro disco duro y le decimos donde queremos guardar la nueva imagen con formato NRG
2.- Una vez que nos haya echo el cambio buscamos la imagen NRG, hacemos doble clic y se abrirá el Nero, ya lo único que tienes que hacer es darle a grabar sin tocar nada más.
FORMATO .CUE Y .BIN
Este caso se utilizaba antes y en generar los CD grabados así no serán autoarrancables, utilizaremos el CDRWIN
1.-En el caso de que también traiga un archivo unpack.exe y otro inject.exe
( si no lo trae pasar al punto 2 directamente )
1.1- Ejecutamos el unpack y aparecerán varias pistas de audio
1.2- una vez tengamos las pistas le damos al fichero injec.exe que lo que hace es meter las pista en el fichero CUE.
2- Ejecutamos el Cdrwin
3- Vamos a la opción RECORD DISC, pulsamos sobre Load Cuesheet y seleccionamos el fichero .CUE
4- Desactivamos la casilla Open New Session y Test Mode, seleccionamos velocidad y pulsamos Start Recording.
Otro método: para este otro método utilizamos el NERO
1.- Ejecutamos el Nero
2.- Le damos a File y elegimos la opción Burn Image
3.- En el cuadro que te sale le das abajo en tipos de archivos: All y buscas el archivo .CUE para grabar.
4.- Ya lo único que tienes que hacer es darle a grabar
ARCHIVOS SUELTOS
Para este caso usamos NERO 5.0 y el DUMMYFILE (Solo si queremos ponerle dummy)
Si queremos podemos crear un fichero para que la dreamcast lea mas rapido, dicho fichero se llama dummy y es opcional ( En caso de no querer meterle dummy pasamos directamente al punto 4 )
El dummy debe cumplir estos requisitos:
- Ser el primer fichero que se grabe
-Medir como mínimo 45Mb
-Ser lo mas grande posible, para que los juegos carguen mas rápido.
1.-lo primero que tenemos que hacer es calcular el tamaño del dummy, para ello seleccionamos todos los archivos del juego, le damos a propiedades y miramos cuanto mide,el tamaño del dummy será 650 MB menos lo que midan los archivos del juego
2.-tenemos que crearlo usando DummyFile, para ello elegimos un directorio donde crearlo y el tamaño del mismo, una vez echo esto, creamos una carpeta de nombre 000dummy y arrastráis el dummy dentro de esa carpeta.
3.-por último metemos esa carpeta con los demás archivos del juego y nos disponemos a grabarlo
4.- Ejecutamos el nero y creamos un CD-ROM ISO con las siguientes opciones: No Multissesion,ISO Level 2,Mode 1 (por supuesto las opciones ISO9660,Joliet deben estar activadas),Write CD y Finalize CD
5.- Ponemos la etiqueta de volumen que queramos.
6.- Pulsamos sobre New y nos aparece una ventana de nombre ISO1 "arrastramos" del explorador los ficheros y directorios que componen el juego hacia esa ventana, con el dummy incluido ( opcional )
7.- Una vez que tenemos nuestros ficheros apunto, pulsamos sobre File -- Write CD y procedemos a "quemar" el CD.
NOTA: Si te ha ayudado este tutorial, pincha los banner y ayúdame a mi, gracias
Saludos.
que viejos tiempos de la pagina de dreamadictos, aun siguen funcionando?, me acuerdo que propuse algun nombre para el asterix y obelix ese bor que habian echo, jajaja, gracioso si señor, pero bueno, esta bien recuperar estas cosas.
Somos la joven guardia que va forjando el porvenir. Nos templó la miseria, sabremos vencer o morir. Noble es la causa de librar al hombre de su esclavitud. Quizá el caminó hay que regar, con sangre de la juventud.
puede ver todos los hilos de discusión en este foro.
puede iniciar un nuevo hilo de discusión en este foro.
no puede responder en este hilo de discusión.
no puede empezar en una encuesta en este foro.
puede cargar archivos adjuntos en este foro.
no puede descargar archivos adjuntos en este foro.
puede iniciar un nuevo hilo de discusión en este foro.
no puede responder en este hilo de discusión.
no puede empezar en una encuesta en este foro.
puede cargar archivos adjuntos en este foro.
no puede descargar archivos adjuntos en este foro.