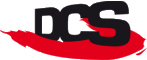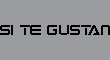Sabías que...
El grupo japonés liderado por Hideki Sato, asentó que el procesador que utilizarían en Dreamcast seria un Hitachi SH4.
Iniciar Sesión
Navegación
General
Sobre el desarrollo en general para Dreamcast.
821 mensajes | Última Actividad en 27-10-2022 10:24 por sergio71
sergio71 27-10-2022 10:24, 1 year hace
Re: primer reforma correcta de swat
Esa es la primitiba forma Que se fabricaba el lector de sd hasta Que cometi el error de mostrar la ficha casera ya armada pero despues de 2 años me entero Que Uno lo andava mostrando Como Si el guess Que lo hiso cuando es mi reforma echa por mi gracias a esa persona me arruino la Vida ni para pagar la patente de L Que hise no lo muestro porque lo Haran y no te ayudan al contrario se aprovechan y muestran videos de reparaciones Como Si Ellis mismo lo hisieran POR. ESO QUIERO DENUNCIAR A YOUTUBE PARA QUE NO ENSEÑEN MAS REPARASIONES PORQUE. CUALQUIERA APRENDE Y SOBRE TODO GENTE CON. MALDADRespondido en primer reforma correcta de swat
Espartaco 27-08-2022 02:25, 2 year hace
Re: Listado de juegos que no necesitan el disco de arranque utopía
Hola,gracias por la respuesta a mi duda ,tengo otra ,pudieran decirme que juegos piratas (quemados)no necesitan el programa de arranque utopía (el venadito)alexislight 26-08-2022 16:32, 2 year hace
Re: Necesito un dreamshell
y que tal si intentas fabricar uno, seria una opcion viable y no es muy dificil solo hay que soldar 5 cables, y el dreamshell lo grabas a un disco
[youtube]https://youtu.be/agh9wOpDRvE[/youtube]Respondido en Necesito un dreamshell
Espartaco 18-08-2022 11:54, 2 year hace
Re: Necesito un dreamshell
Hola,soy nuevo en el grupo,soy cubano,soy un fiel seguidor de Sega,los cubanos tenemos prohibido comprar en eBay y en Amazon,me hiciera falta que alguien me pudiera enviar un disco de dreamshell con su adaptador que ya esté de uso , para usarlo en la Dreamcast,en Cuba tampoco hay como conseguir los discos tampoco,graciasRespondido en Necesito un dreamshell
Alexsandro 24-03-2021 12:39, 3 year hace
Re: Aes4all: 2007-2021 / Dreamcast
[youtube]https://youtu.be/YViuP_YCD5Q[/youtube]
[youtube]https://youtu.be/9JM3PxfsUOQ[/youtube]
[youtube]https://youtu.be/9vzDQJUn1mg[/youtube]
Download Dreamshell ide and sd: [url]https://app.mediafire.com/zaqip6g8k6m7i[/url]
Download GDemu: [url]https://www.mediafire.com/file/sojt5c6nwycby4p/GDEMU_AES4ALL_4CDI.rar/file[/url]Respondido en Aes4all: 2007-2021 / Dreamcast
Juan 13-03-2021 19:01, 3 year hace
Re: Compilar Neo4All RC4
Me autocontesto por si alguien busca lo mismo:
Me comuniqué con Ian Micheal, y accedió a subir estas versiones en un repo de github
https://github.com/ianmicheal/SDL-Custom-chui-kos2.0-Respondido en Compilar Neo4All RC4
Juan 07-03-2021 15:34, 3 year hace
Re: Compilar Neo4All RC4
¿Alguien tiene los paquetes o código de las versiones SDL y KGLX necesarias?
En la web solo he encontrado referencias a un repositorio SVN en emuforge.com y el mismo no existe más; por otra parte en el sitio de chui la referencia es a SDL 1.2.9 (siendo que Neo4All espera 1.2.13).Respondido en Compilar Neo4All RC4
DarkPath 30-09-2018 14:39, 6 year hace
Re: Configurar KOS 2.0 Toolchain en MINGW - Windows (GCC 4.5.2)
Hola, hace poco intenté reproducir este tutorial, sin exito. La tool chain me compila bien, pero el problema llega cuando intento compilar kos, al derle a make me salta un error de compilación porque no encuentra libjpeg ni libpng además de otras cabeceras de linux que según tengo entendido no estan disponibles para mingw como inet.h.
Intenté instalar las librerías para jpg png y zip directamente en "local" aunque no dice nada de eso en el tutorial, pero me segúia dando otros errores.
Ya sé que el tema es viejo, pero tal vez alguien pueda echarme una mano con esto, Por lo que he estado viendo es imposible que fincione de esta manera, pero si a alguien le llegó a funcionar, puede que se me esté escapando algo.
Gracias y un saludo. :)DiegoSaturno32 28-07-2018 20:30, 6 year hace
Re: Quien se prende?
Hagan un juego sobre mi , jaja me han pasado muchas cosas estos ultimos años seria un gran juego , broma jajaja , un juego de aventura o algo asiRespondido en Quien se prende?
DiegoSaturno32 28-07-2018 20:24, 6 year hace
Re: Quien se prende?
Hagan un juego sobre mi ,me han pasado muchas cosas estos años
jajaja es broma hagan algo asi de historia , aventuraRespondido en Quien se prende?
DiegoSaturno32 22-07-2018 00:03, 6 year hace
Re: Quien se prende?
Seria una idea estupenda , un gran juego de terror , o de sonic o de pelea
algo asi , me gustaria ayudar pero lastima no se nada de eso por ahora(wm)Respondido en Quien se prende?
alexislight 10-05-2018 05:09, 6 year hace
Re: 2018 - Configurar KOS 2.0 Toolchain en Windows 10 + Terminal de Ubuntu
Estos temas, que quizas para la mayoria resulten muy técnicos, son los que a futuro dan los mayores frutos, siempre habrá algún fanatico queriendo desarrollar un juego para su consola favorita y esto le será extremadamente útil...
Bien por vos Kei_dash!Jako 29-04-2018 08:39, 6 year hace
Re: 2018 - Configurar KOS 2.0 Toolchain en Windows 10 + Terminal de Ubuntu
Bravo, lo conseguiste!!!
Me quito el sombrero, la modificación del makefile parace ser la clave.
Gracias!!! :-)Kei_Dash 26-04-2018 13:49, 6 year hace
Re: 2018 - Configurar KOS 2.0 Toolchain en Windows 10 + Terminal de Ubuntu
Buenas a todos,
Recientemente me he puesto a intentar compilar KOS en mi máquina de Windows 10, aprovechando que hace unos pocos meses, Windows sacó en su catálogo de aplicaciones el Terminal de ubuntu, que nos permite ejecutar cualquier tipo de comando de una máquina real de Linux/Ubuntu en Windows.
Esto lo que nos permite es [b]tener en nuestro S.O Windows 10, a parte de nuestra típica consola de comandos (cmd), un terminal de Linux en el que podemos ejecutar comandos del mismo sin necesidad de estar instalando Cygwin, MinGW o hacerlo en un sistema Linux si no lo deseamos así[/b]
Al final después de unos pocos intentos y a fecha del [b]26/04/2018[/b], como me interesa de cara al futuro desarrollar con KOS o por lo menos intentarlo, he conseguido compilar el KOS a la perfección con la última versión del mismo, así que, para quien le interese [b]paso a explicar todo el proceso en base a [url=http://www.dreamcast.es/forum/viewthread.php?thread_id=442]las explicaciones de Indiket y Guaripolo[/url][/b] que son quienes iniciaron estos post y a los que tengo que darles las gracias.
[b]RESUMEN[/b]
La idea es la de compilar KOS en ena máquina Windows 10, pero teniendo acceso a todos los comandos de un terminal de Linux. La idea de usar un terminar de linux es porque la compilación y distribución de desarrollo KOS, se realiza muchísimo a la mejor bajo un sistema Linux que en uno Windows, ya que, en sí, directamente no existe para Win.
Indicar que[b] Toolchain es simplemente un conjunto de herramientas preparadas para compilar KOS de manera "sencilla"[/b]. He estado buscando una definición de qué es concretamente el Toolchain de Dreamcast pero no la he encontrado. A pesar de ello, por el contenido del directorio y los procesos que realiza, es simplemente eso, [b]un paquete preparado para compilar KOS en Linux[/b]
[center][url=https://postimg.cc/image/5n25jons7/][img]https://s31.postimg.cc/5n25jons7/ubuntu-win10-kos.png[/img][/url][/center]
[b]NECESARIOS[/b]
- Un ordenador con Windows 10 con la última o penúltima actualización.
- Instalar el [url=https://www.microsoft.com/store/productId/9NBLGGH4MSV6]terminal de Ubuntu[/url] para Windows 10 desde la tienda
- Compilar Toolchain
[b]PASOS A REALIZAR[/b]
Los pasos a realizar intentaré explicarlos lo máximo posible para que en todo momento, sepas que es lo que estás haciendo y porqué. Si no eres un usuario habitual de Linux, te aconsejo que te veas algún tipo de manual de [url=https://hipertextual.com/archivo/2014/04/comandos-basicos-terminal/]comandos básicos para el terminal[/url].
[b]1. Instalar terminal de Ubuntu en Windows 10[/b]
Este paso realmente no tiene complejidad, al final se basa en ir a la tienda de Windows 10 y buscar terminal de ubuntu, pero voy a explicar exactamente que hace esto en nuestro equipo. Lo que instalaremos será un subsistema de Linux en Windows, lo que como comentaba anteriormente, nos permitirá no solo lanzar comandos linux, si no tener un arbol de directorio en nuestro equipo semejante al de muchas distribuciones Debian de Linux, en este caso, Ubuntu.
[b]Antes de abrir el terminal de Ubuntu[/b], debemos realizar una instalación previa de un componente de Windows 10 llamado [b]Subsistema de Windows para Linux[/b]. Para ello, debemos acceder a:
[b][color=#0000cc]Pandel de Control > Programas > Programas y Características > Activar o Desactivar características de Windows[/color][/b]
En la ventana que se nos mostrará, desplazate hasta que encuentres [b]Subsistema de Windows para Linux[/b]. Marcalo y da a aceptar. Nos pedirá reinicio de máquina que debemos ejecutar.
[url=https://postimg.cc/image/rpsqcj6rb/][img]https://s31.postimg.cc/rpsqcj6rb/image.png[/img][/url]
[b]2. Abrir el terminal de Ubuntu[/b]
Una vez reiniciemos el equipo, ya podemos proceder a abrir el terminal de Ubuntu
[url=https://postimg.cc/image/uwn9vue93/][img]https://s31.postimg.cc/uwn9vue93/image.png[/img][/url]
Al abrirlo no te apures, estará unos minutos creando el subsistema en tu equipo y dependerá de lo rápido que sea tu PC. Al final este proceso lo que hace es instalar elementos relacionados con Linux y un árbol de directorio Linux que normalmente se aloja en [b]C: \Users\<nombre_usuario>\AppData\Local\Packages\CanonicalGroupLimited.UbuntuonWindows_79rhkp1fndgsc\LocalState\rootfs\[/b]
A demás, estaros pendientes porque el terminal os pedirá [b]un nombre de usuario para el sistema y una contraseña[/b]. Finalmente, creará dentro de \home\ una carpeta con tu nombre de usuario, donde comenzaremos a trabajar..pero no será la única carpeta con la que tocaremos.
[b]2.1. Instalación de componentes extra[/b]
Es posible, que la instalación del terminal tenga todas las [url=http://www.dreamcast.es/forum/viewthread.php?thread_id=877#post_6250] librerías necesarias [/url]para la compilación de KOS. Por defecto, hay una que es necesaria y no está instalada que es la [b]texinfo[/b]. Para instalarla, en nuestro terminal, ejecutamos lo siguiente:
[code]
sudo apt-get install texinfo
sudo apt-get install libjpeg-turbo8-dev
sudo apt-get install libpng-dev
[/code]
[b]3. Configurar directorios[/b]
La compilación va a trabajar con varios directorios concretos, que debemos configurar previamente. En este caso trabajaremos con los comandos de linux [b][color=#0000ff]mkdir, sudo, cd, chmod, chown y ls[/color] [i](para ver información detallada de los mismos..google es tu amigo)[/i][/b]
[b]3.1. Directorio de desarrollo:[/b]
Una vez abierto el terminal, se abrirá por defecto en el directorio [b]\home\<nombre_usuario>\[/b]. Nuestro fin es crear una carpeta llamada dreamcast dentro de nuestra carpeta personal. El directorio podría ser otro, pero para seguir la regla del tutorial de Guaripolo, lo dejamos así. Para ello ejecutamos lo siguiente:
[code]mkdir dreamcast[/code]
Una vez creada la carpeta, nos desplazamos al directorio /usr/local, que está en la raíz de nuestro árbol de directorios de Linux. Para ello lanzamos el suiguiente comando:
[code]cd /usr/local [/code]
Accedemos a este directorio porque,[b] la compilación de KOS, va a alojar en 2 directorios que deben existir previamente, un conjunto de ficheros y librerías necesarias[/b]. Dichos directorios son:
[b]- sh-elf
- arm-eabi[/b]
Así que procedemos a lo siguiente.
Primero, creamos el directorio [b]dc[/b] dentro de el directorio llamado [b]local[/b]
[code]mkdir dc[/code]
Asignamos permisos a los directorios (importante)
[code]
sudo chmod 775 cd
sudo chown <nombre_usuario>:<nombre_usuario> dc
[/code]
Ahora, dentro de dc, crearemos el los dos directorios indicados previamente:
[code]
mkdir sh-elf
mkdir arm-eabi
[/code]
Asignamos permisos a los directorios (importante)
[code]
sudo chmod 777 sh-elf
sudo chown <nombre_usuario>:<nombre_usuario> sh-elf
sudo chmod 777 arm-eabi
sudo chown <nombre_usuario>:<nombre_usuario> arm-eabi
[/code]
Ahora, debemos volver a crear dentro de estos directorios, otros sub-directorios para terminar de crear la estructura. Para cada carpeta (sh-elf y arm-eabi) deben existir esta estructura
[code]
/usr/local/dc/sh-elf/sh-elf/include/sys
/usr/local/dc/arm-eabi/arm-eabi/include/sys
[/code]
[b]4. Descarga del KOS y KOS-PORTS[/b]
Regresamos a la carpeta /home/<nombre_usuario>/dreamcast y escribimos en el terminal los siguientes comandos (de uno en uno) que descargarán del repositorio de git las últimas versiones de cada distribución.
[code]
git clone git://git.code.sf.net/p/cadcdev/kallistios kos
git clone git://git.code.sf.net/p/cadcdev/kos-ports kos-ports
[/code]
Una vez descargado, accedemos al directorio /home/<nombre_usuario>/dreamcast/kos/utils/dc-chain
Estando en este directorio, ejecutamos los siguientes comandos:
a. Descarga
[code]sh -e download.sh[/code]
b. Descompresión de ficheros
[code]sh -e unpack.sh[/code]
[b]5. Modificacion Makefile[/b]
Una vez terminen estos dos procesos, toca modificar el fichero [b]Makefile[/b] del mismo directorio (lo podeis hacer con cualquier editor de texto, yo lo hice en el terminal con [i]nano[/i] (nano Makefile). Lo modificamos con las siguientes opciones:
[code]
sh_target=sh-elf
arm_target=arm-eabi
sh_prefix := /usr/local/dc/$(sh_target)
arm_prefix := /usr/local/dc/$(arm_target)
# kos_root: KOS Git root (contains kos/ and kos-ports/)
kos_root=/home/<nombre_usuario>/dreamcast
# kos_base: equivalent of KOS_BASE (contains include/ and kernel/)
kos_base=/home/<nombre_usuario>/dreamcast/kos
binutils_ver=2.27
gcc_ver=4.7.3
newlib_ver=2.0.0
gdb_ver=7.11.1
insight_ver=6.8-1
[/code]
En principio, mientras la versión no cambie, las variables [b]binutils_ver, gcc_ver, newlib_ver, gdb_ver y insight_ver[/b] no hace falta cambiarlas. Yo las dejé con las que estaban por defecto.
[b]6. Compilación[/b]
Ya una vez preparado esto, ya solo toca compilar.[b] Para ello y muy importante, hay que ejecutar el make cómo super usuario (sudo)[/b]. Para ello, estando en el directorio [b]/home/<nombre_usuario>/dreamcast/kos/utils/dc-chain[/b] ejecutamos el siguiente comando:
[code]sudo make[/code]
Así comenzará la compilación con permisos de administrador (harán falta, ya que es posible que al ejecutar todo con tu usuario, la compilación no tenga permisos para crear cietos directorios y de un error).
Si todo sale bien, no verás ningún error en la consola. Espera un buen rato porque la compilación va para largo y no desesperes.
Si quieres echar todo atrás porque da algún error, lo mejor es ejecutar del directorio dc-chain el script [b]cleanup[/b], que borrará todo el contenido. Podéis tambiar ejecutar los pasos que indica Guaripolo en su post, aunque a mi personalmente me funcionaron a medias y lo que hice fue empezar todo desde cero en cada proceso que me daba error, mientras resolvía esos errores.
[code]sh -e cleanup.sh[/code]
Y listo, ya tenéis KOS compilado y listo para comenzar a desarrollar vuestros juegos :-D
[b]Ahora queda configurar el directorio propio de KOS, para posteriormente poder compilar nuestro código, por lo que haré una segunda parte de este tutorial justo aquí[/b]
[b]Espero no haberme equivocado en ningún paso concreto, si es así, que los Masters me corrijan por favor :-)[/b]
Saludos!Kei_Dash 24-04-2018 15:30, 6 year hace
Re: Configurar KOS 2.0 Toolchain en Linux
[quote][url=http://www.dreamcast.es/forum/viewthread.php?thread_id=442&pid=18493#post_18493][b]Indiket ha escrito:[/b][/url]
Hola Kei_Dash!
Ese error creo que es porqué te falta el paquete [b]texinfo[/b], asegúrate de instalarlo y intenta de nuevo :)
Lo de las versiones, bueno es un tuto viejo... las últimas que usa por defecto KOS van perfectamente.
Saludos![/quote]
Wops!! pues muchas gracias Indiket!
Busco el paquete y vuelvo a probar a ver. Muchas gracias por la respuesta, eres un fenómeno ;-)Respondido en Configurar KOS 2.0 Toolchain en Linux
Indiket 22-04-2018 20:28, 6 year hace
Re: Configurar KOS 2.0 Toolchain en Cygwin 1.7 - Windows
Hola crack!
El GIT original de KOS estaba en Sourceforge. Hace cosa de unos meses, Bluecrab decició hacer un clonaje a GitHub, y creo que está actualizando la versión de GitHub.
En resumen, usa la de GitHub.
Saludos!Respondido en Configurar KOS 2.0 Toolchain en Cygwin 1.7 - Windows
Indiket 22-04-2018 20:22, 6 year hace
Re: Configurar KOS 2.0 Toolchain en Linux
Hola Kei_Dash!
Ese error creo que es porqué te falta el paquete [b]texinfo[/b], asegúrate de instalarlo y intenta de nuevo :)
Lo de las versiones, bueno es un tuto viejo... las últimas que usa por defecto KOS van perfectamente.
Saludos!Respondido en Configurar KOS 2.0 Toolchain en Linux
Kei_Dash 19-04-2018 12:59, 6 year hace
Re: Configurar KOS 2.0 Toolchain en Linux
Guaripolo gracias por el tutorial.
Me surge una duda. Estoy en el proceso de compilación del entorno de desarrollo. Indicas que después de crear los directorios, regresemos a dc-chain y hagamos el make, a lo que indicas lo siguiente:
[quote]
Compilando el Toolchain: Compilación
Finalmente, nos situamos en el directorio "dc-chain" y escribid "make". Ahora toca esperar un buen rato, por lo que os podéis ir a tomar una vuelta :)
Si todo ha ido bien, felicidades, hoy es tu día de suerte!!! :D :D
Nota: Si falla la compilación y la queréis hacer de nuevo, es aconsejable deshacer primero los parches de KOS y luego reaplicarlos:
[/quote]
Mi duda es [b]¿Cómo se si falla o no?[/b] En el proceso de compilación hay muchísimas líneas, unas que dice al final [b]no[/b] o [b]yes[/b], pero no entiendo cómo saber si está todo correcto ¿Podrías darme alguna información al respecto?
En mi compilación me ha dado error al final, pero desconozco como solucionarlo y a que se refiere el error...
[url=https://postimages.org/][img]https://s18.postimg.cc/s6oqf522h/kos-error.png[/img][/url]
https://s18.postimg.cc/s6oqf522h/kos-error.png
Otra duda ¿Importa que las versiones de las librerías sean diferentes en el Makefile? Me explico, en el apartado de configuración del makefile, se indica que librerias usar para el gcc y newlib, pero ninguna de las que se nombra las tengo, es decir, la descarga del git me baja versiones más actuales de esas ibrerias (4.7.3 de gcc y 2.0.0 de newlib)
GraciasRespondido en Configurar KOS 2.0 Toolchain en Linux
Kei_Dash 19-04-2018 11:18, 6 year hace
Re: ¿Por dónde empezar con KOS?
Hola a todos!
Estoy barajando la opción de migrar mi código de BennuGD a KOS ya que me está dando la lata con el apartado sonoro.
He estado mirando los tutoriales de como configurar el entorno de KOS publicados en este mismo foro, pero ahora no se por dónde empezar, es decir, no se cual sería mi directorio de trabajo para usar las librerías de KOS en un proyecto C, no se que ficheros hay que incluir.
¿Alguien sabe de una página que de unos pasos básicos como para hacer el típico [b]Hola Mundo[/b]?
Me interesa bastante
Gracias,Respondido en ¿Por dónde empezar con KOS?
Kei_Dash 16-04-2018 19:02, 6 year hace
Re: Configurar KOS 2.0 Toolchain en Cygwin 1.7 - Windows
Buenas!
Indiket gracias por el tutorial. Una duda, que diferencia hay entre el repositorio del git que indicas en este tutorial a [url=https://github.com/KallistiOS/KallistiOS]este?[/url]
Estoy tratando de configurar el entorno de desarrollo para Windows pero me he quedado con la duda si hay alguna diferencia de versiónes o uno está más actualizado que el otro.Respondido en Configurar KOS 2.0 Toolchain en Cygwin 1.7 - Windows
puede ver todos los hilos de discusión en este foro.
puede iniciar un nuevo hilo de discusión en este foro.
no puede empezar en una encuesta en este foro.
puede cargar archivos adjuntos en este foro.
no puede descargar archivos adjuntos en este foro.
puede iniciar un nuevo hilo de discusión en este foro.
no puede empezar en una encuesta en este foro.
puede cargar archivos adjuntos en este foro.
no puede descargar archivos adjuntos en este foro.